MÁY TÍNH CÔNG NGHIỆP
Hướng Dẫn Cách Sửa Lỗi Không Xem Được Ảnh Trong Máy Tính PC Hiệu Quả
Hiện nay, không ít người dùng gặp phải tình trạng không xem được ảnh trong máy tính PC, điều này đã gây ra không ít phiền toái. Nguyên nhân có thể đến từ nhiều yếu tố khác nhau như định dạng file, lỗi phần mềm, chưa cập nhật hệ điều hành,… Trong nội dung bài viết hôm nay, icall.asia sẽ hướng dẫn bạn cách sửa lỗi không xem được ảnh trong máy tính PC hiệu quả. Theo dõi ngay!
Nguyên nhân không xem được ảnh trong máy tính PC
Dưới đây là những nguyên nhân phổ biến gây ra lỗi không xem được ảnh trong máy tính PC:
– Tệp ảnh bị lỗi: file ảnh có thể gặp lỗi trong quá trình sao chép, tải xuống hoặc do virus tấn công
– Định dạng ảnh không được hỗ trợ: 1 số file ảnh có định dạng đặc biệt như .HEIC, .RAW không được hỗ trợ trên trình xem ảnh mặc định của máy tính hệ điều hành Windows
– Lỗi phần mềm xem ảnh: ứng dụng Photos hoặc trình xem ảnh mặc định trên máy tính PC bị lỗi
– Hệ điều hành bị lỗi: lỗi hệ điều hành có thể khiến máy tính của bạn không mở được các file ảnh
– Driver đồ họa lỗi thời: driver quá cũ hoặc không tương thích cũng có thể là nguyên nhân không xem được ảnh trong máy tính PC
– Virus hoặc phần mềm độc hại: tác nhân gây nhiễm file hoặc làm hỏng hệ thống
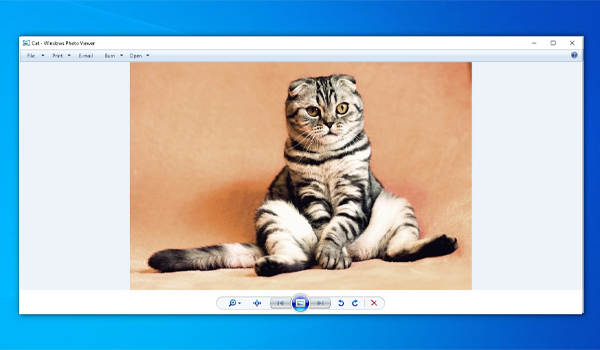
Các cách sửa lỗi không xem được ảnh trong máy tính PC hiệu quả
Để sửa lỗi không xem được ảnh trong máy tính PC hiệu quả, bạn có thể tham khảo & áp dụng theo các cách dưới đây:
Kiểm tra định dạng file ảnh
Một trong những nguyên nhân phổ biến khiến người dùng không xem được ảnh trong máy tính PC là do định dạng file không được hỗ trợ. Hiện nay, Windows hỗ trợ các định dạng phổ biến như .JPG, .JPEG, .PNG,… Do vậy, các định dạng khác như .HEIC, .RAW,… có thể không mở được bằng ứng dụng xem ảnh mặc định.
Cách kiểm tra định dạng file ảnh như sau:
– Nhấn chuột phải vào file ảnh => chọn Properties
– Nếu định dạng không quen thuộc, bạn có thể:
- Sử dụng các phần mềm hỗ trợ mở file ảnh như Photoshop, IrfanView, XnView
- Chuyển đổi định dạng file bằng các công cụ online như Convertio hoặc phần mềm Format Factory
Kiểm tra phần mềm xem ảnh mặc định
Ứng dụng Photos của Windows đôi khi gặp lỗi hoặc không hoạt động. Do đó, bạn có thể thay đổi ứng dụng mặc định hoặc kiểm tra lại cài đặt.
– Vào Settings => Apps => Default apps
– Tìm đến mục Photo viewer, sau đó chọn 1 phần mềm khác như Windows Photo Viewer hoặc tải phần mềm bên thứ 3 như IrfanView
– Thử mở lại file ảnh bằng phần mềm mới
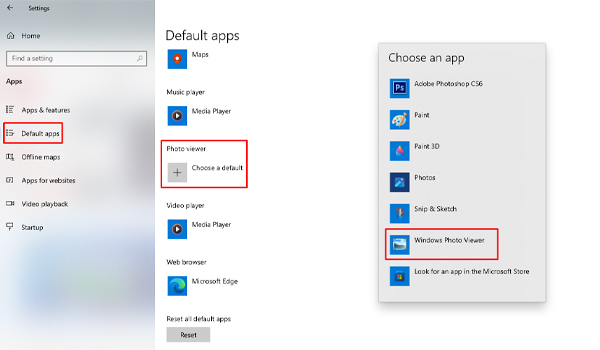
Cập nhật, cài đặt lại ứng dụng Photos
Trong trường hợp bạn muốn sử dụng ứng dụng Photos mặc định, tuy nhiên ứng dụng đang gặp lỗi, hãy thử cập nhật hoặc cài đặt lại.
– Truy cập vào Microsoft Store
– Tìm ứng dụng Microsoft Photos => nhấn Update
– Nếu cách này không hiệu quả, hãy gỡ cài đặt ứng dụng bằng cách:
- Truy cập vào Settings => Apps => Apps & features => Tìm đến ứng dụng Photos => nhấn Uninstall
- Sau khi đã gỡ cài đặt, tải lại ứng dụng từ cửa hàng Microsoft
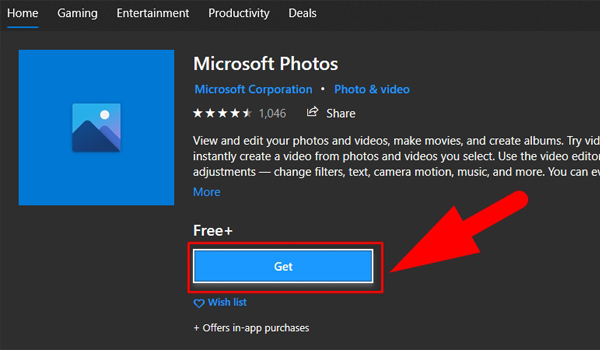
Cập nhật driver đồ họa
Driver đồ họa lỗi thời hoặc không tương thích có thể làm hệ thống không hiển thị đúng file ảnh.
Để cập nhật driver đồ họa, bạn làm như sau:
– Nhấn tổ hợp phím Windows + X => chọn Device Manager
– Mở rộng mục Display adapters => nhấn chuột phải vào driver => chọn Update driver
– Chọn Search automatically for updated driver software & chờ hệ thống cập nhật
Quét virus & phần mềm độc hại
Virus & phần mềm độc hại có thể làm hỏng file ảnh hoặc ảnh hưởng đến phần mềm xem ảnh. Chính vì thế, quét virus & phần mềm độc lại là rất cần thiết.
– Cài đặt & chạy phần mềm diệt virus (Windows Defender, Avast, Kaspersky,…)
– Thực hiện quét toàn bộ hệ thống & loại bỏ các mối đe dọa
Cách phòng tránh lỗi không xem được ảnh trong máy tính PC Windows
Để tránh gặp phải lỗi này trong quá trình sử dụng máy tính, bạn cần:
– Cập nhật hệ điều hành & các phần mềm trên máy tính thường xuyên
– Thực hiện sao lưu file ảnh định kỳ để tránh mất dữ liệu
– Cẩn thận khi tải ảnh từ các nguồn không rõ ràng
– Sử dụng phần mềm diệt virus để bảo vệ hệ thống khỏi các mối đe dọa

Với những cách khắc phục trên, bạn có thể dễ dàng sửa lỗi không xem được ảnh trong máy tính PC Windows một cách hiệu quả. Để phòng tránh lỗi không xem được ảnh trên máy tính đòi hỏi sự cẩn thận trong việc quản lý file, sử dụng các phần mềm đáng tin cậy & bảo trì hệ thống thường xuyên. Hãy thực hiện ngay hôm nay để đảm bảo dữ liệu của bạn luôn an toàn!
>>> Xem thêm: Hướng Dẫn Cách Kết Nối Sử Dụng 2 Màn Hình Máy Tính Đơn Giản Và Hiệu Quả
Nếu vẫn còn thắc mắc hoặc cần hỗ trợ giải đáp các câu hỏi liên quan, hãy nhấc máy & gọi ngay cho chúng tôi theo số hotline phòng kinh doanh.
iCall - Chúng tôi là chuyên gia cung cấp Giải pháp tự phục vụ, Gọi không dây, Xếp hàng tự động...Được khách hàng tin dùng tại Việt Nam.

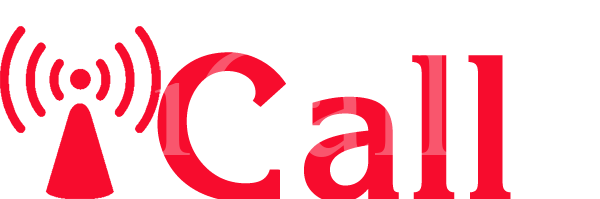
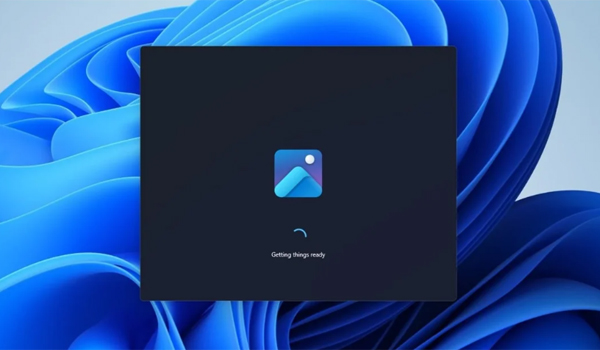
 Hotline: 02838425001
Hotline: 02838425001 Tư vấn báo giá
Tư vấn báo giá
Bài viết liên quan
Hướng dẫn cách vào BIOS trên các dòng máy tính PC nhanh chóng
Trong quá trình sử dụng máy tính, đôi khi bạn cần truy cập vào BIOS [...]
Th11
Virus máy tính là gì? Cách bảo vệ máy tính an toàn khỏi virus hiệu quả
Trong kỷ nguyên số, máy tính đã trở thành công cụ không thể thiếu trong [...]
Th10
Cách test tốc độ ổ cứng trên máy tính Windows mà ít người dùng biết
Ổ cứng là nơi lưu trữ toàn bộ dữ liệu & hệ điều hành trên [...]
Th9
Hiệu Suất Máy Tính Là Gì? Làm Thế Nào Để Đo Hiệu Suất Máy Tính?
Trong thời đại công nghệ phát triển mạnh mẽ, hiệu suất máy tính trở thành [...]
Th8
Hướng Dẫn Cách Khắc Phục Lỗi Has stopped working Trên Máy Tính Đơn Giản
Trong quá trình sử dụng máy tính, chắc hẳn bạn đã từng gặp thông báo [...]
Th7
Hướng Dẫn Cách Sửa Lỗi File Is Open in Another Program Trên Máy Tính
Trong quá trình sử dụng máy tính, đặc biệt khi thao tác với các tập [...]
Th6