MÁY TÍNH CÔNG NGHIỆP
Mách Bạn Cách Khắc Phục Lỗi Máy Tính Không Có Chế Độ Sleep Đơn Giản
Chế độ Sleep hay chế độ ngủ là tính năng quen thuộc & hữu ích, giúp máy tính tạm dừng hoạt động mà không cần phải tắt hoàn toàn. Tuy nhiên, trong một số trường hợp, người dùng có thể gặp lỗi máy tính không có chế độ Sleep hoặc không thể click chọn, khiến trải nghiệm sử dụng bị gián đoạn. Trong nội dung bài viết hôm nay, icall.asia sẽ hướng dẫn bạn cách khắc phục lỗi máy tính không có chế độ Sleep đơn giản, nhanh chóng ngay tại nhà. Theo dõi ngay!
Chế độ Sleep trên máy tính là gì?
Chế độ Sleep trên máy tính (còn gọi là chế độ ngủ) là một trạng thái tiết kiệm năng lượng, trong đó máy tính tạm dừng toàn bộ hoạt động, nhưng vẫn giữ nguyên trạng thái làm việc hiện tại (các ứng dụng, tài liệu đang mở) trong bộ nhớ RAM.
Cụ thể:
– Màn hình & Ổ cứng được tắt để tiết kiệm điện
– Bộ nhớ RAM vẫn hoạt động ở mức tiêu thụ điện rất thấp để đảm nhiệm vai trò lưu trữ dữ liệu tạm thời
– Khi mở máy lại, máy sẽ khôi phục trạng thái làm việc chỉ trong vài giây, mà không cần khởi động lại từ đầu như khi tắt máy

Nguyên nhân gây lỗi máy tính không có chế độ Sleep
Các nguyên nhân phổ biến gây ra lỗi này bao gồm:
– Driver chưa được cập nhật hoặc không tương thích, đặc biệt với driver card đồ họa hoặc card mạng
– Tùy chọn năng lượng (Power Options) thiết lập không đúng hoặc bị thay đổi
– Hệ điều hành Windows gặp lỗi, thiếu file hệ thống quan trọng
– Máy tính đã bị tắt chế độ Sleep trong BIOS/UEFI
– Phần mềm bên thứ 3 hoặc phần cứng kết nối ngoài can thiệp vào chế độ Sleep
Cách khắc phục lỗi máy tính không có chế độ Sleep đơn giản – nhanh chóng
Dưới đây là các cách khắc phục lỗi máy tính không có chế độ Sleep đơn giản – nhanh chóng ngay tại nhà mà bạn có thể tham khảo & áp dụng:
Kiểm tra cài đặt nguồn
Xác minh tùy chọn Sleep trong menu nguồn
– Đối với hệ điều hành Windows: nhấn vào biểu tượng Windows ở góc dưới bên trái màn hình => nhấn vào biểu tượng nguồn. Khi đó, bạn sẽ thấy các tùy chọn như Shut down, Restart, Sleep, Lock. Nếu không thấy chế độ Sleep, có thể tính năng này đã bị ẩn hoặc vô hiệu hóa
– Đối với hệ điều hành macOS: nhấn vào biểu tượng Apple ở góc trên bên trái màn hình => chọn Sleep. Nếu tùy chọn này không xuất hiện, có thể có vấn đề với cài đặt hệ thống
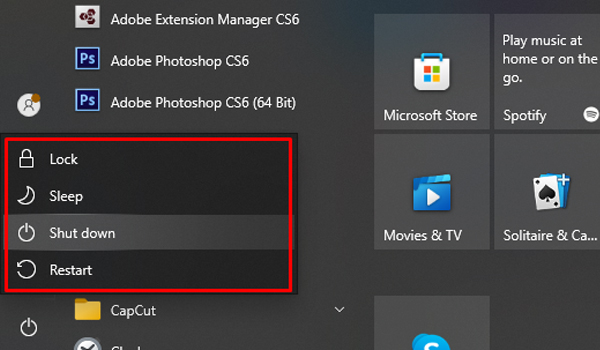
Kiểm tra cài đặt nút nguồn
Trong một số trường hợp, nút nguồn vật lý trên máy tính có thể được cấu hình để thực hiện một hành động khác thay vì đưa máy tính vào chế độ Sleep.
– Đối với hệ điều hành Windows:
- Nhấn tổ hợp phím Windows + R => nhập “powercfg.cpl” => nhấn Enter để mở cửa sổ Power Options
- Chọn “Choose what the power buttons do” ở cột bên trái
- Trong mục “When I press the power button”, hãy đảm bảo tùy chọn “Sleep” đã được chọn cho cả “On battery” & “Plugged in”
- Nhấp vào “Save changes” nếu bạn thực hiện bất kỳ thay đổi nào
– Đối với hệ điều hành macOS:
- Nhấn vào biểu tượng Apple ở góc trên bên trái màn hình => chọn System Settings hoặc System Preferences (trên các phiên bản cũ hơn)
- Tìm & Chọn mục Battery hoặc Energy Saver
- Kiểm tra các tùy chọn liên quan đến nút nguồn hoặc thời gian chờ để đưa máy tính vào chế độ Sleep
Kiểm tra & Cập nhật driver thiết bị
Driver (trình điều khiển) là phần mềm cho phép hệ điều hành giao tiếp với phần cứng của máy tính. Driver lỗi thời hoặc không tương thích có thể gây ra một số vấn đề, bao gồm cả lỗi không thể chuyển sang chế độ Sleep.
Sử dụng Device Manager
– Nhấn tổ hợp phím Windows + X => chọn Device Manager
– Kiểm tra xem có thiết bị nào có biểu tượng dấu chấm than màu vàng hay không. Đây là dấu hiệu cho thấy driver của thiết bị đó gặp vấn đề
– Nhấp chuột phải vào thiết bị đó => chọn Update driver => chọn “Search automatically for updated driver software”. Windows sẽ tự động tìm kiếm & cài đặt driver mới nhất (nếu có)
– Lặp lại quy trình này cho tất cả thiết bị có dấu hiệu lỗi
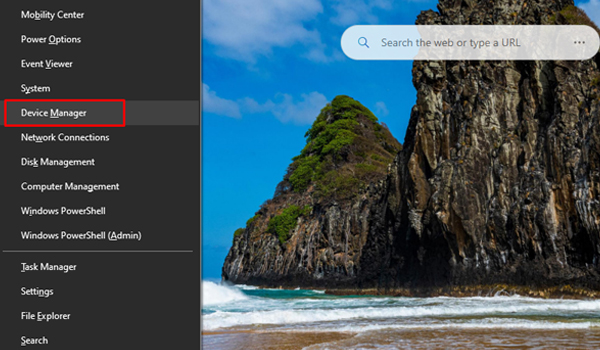
Cập nhật driver card đồ họa
Driver card đồ họa là một trong những nguyên nhân gây ra các vấn đề liên quan đến hiển thị & quản lý năng lượng. Hãy truy cập trang web chính thức của nhà sản xuất card đồ họa như AMD, NVIDIA, Intel,… để tải xuống & cài đặt phiên bản driver mới nhất.
>>> Xem thêm: Tổng Hợp Các Cách Cài Đặt – Gỡ Cài Đặt Font Chữ Trên Máy Tính Đơn Giản
Lỗi máy tính không có chế độ Sleep có thể gây ra nhiều bất tiện trong quá trình sử dụng. Tuy nhiên, chỉ với vài thao tác đơn giản như cập nhật driver, kiểm tra thiết lập Power Options,… bạn hoàn toàn có thể khắc phục lỗi này ngay tại nhà. Hy vọng bài viết đã cung cấp đầy đủ & chi tiết những giải pháp phù hợp cho bạn. Nếu vẫn còn thắc mắc, hãy liên hệ với chúng tôi để được hỗ trợ giải đáp cụ thể.
iCall - Chúng tôi là chuyên gia cung cấp Giải pháp tự phục vụ, Gọi không dây, Xếp hàng tự động...Được khách hàng tin dùng tại Việt Nam.

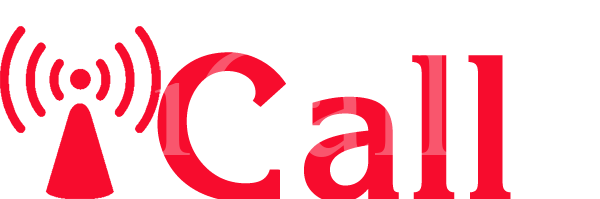
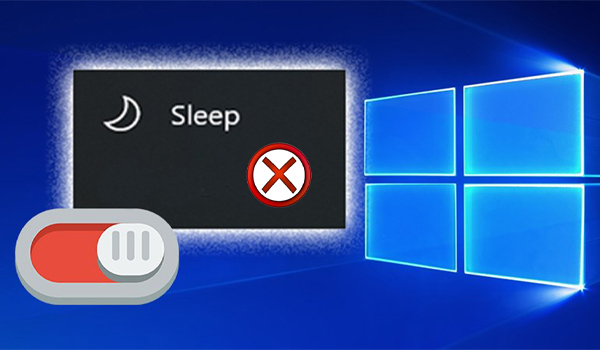
 Hotline: 02838425001
Hotline: 02838425001 Tư vấn báo giá
Tư vấn báo giá
Bài viết liên quan
Virus máy tính là gì? Cách bảo vệ máy tính an toàn khỏi virus hiệu quả
Trong kỷ nguyên số, máy tính đã trở thành công cụ không thể thiếu trong [...]
Th10
Cách test tốc độ ổ cứng trên máy tính Windows mà ít người dùng biết
Ổ cứng là nơi lưu trữ toàn bộ dữ liệu & hệ điều hành trên [...]
Th9
Hiệu Suất Máy Tính Là Gì? Làm Thế Nào Để Đo Hiệu Suất Máy Tính?
Trong thời đại công nghệ phát triển mạnh mẽ, hiệu suất máy tính trở thành [...]
Th8
Hướng Dẫn Cách Khắc Phục Lỗi Has stopped working Trên Máy Tính Đơn Giản
Trong quá trình sử dụng máy tính, chắc hẳn bạn đã từng gặp thông báo [...]
Th7
Hướng Dẫn Cách Sửa Lỗi File Is Open in Another Program Trên Máy Tính
Trong quá trình sử dụng máy tính, đặc biệt khi thao tác với các tập [...]
Th6
Tổng Hợp Các Cách Cài Đặt – Gỡ Cài Đặt Font Chữ Trên Máy Tính Đơn Giản
Font chữ đóng vai trò quan trọng trong việc truyền tải thông điệp, soạn thảo [...]
Th4