MÁY TÍNH CÔNG NGHIỆP
Hướng Dẫn Cách Kết Nối Sử Dụng 2 Màn Hình Máy Tính Đơn Giản Và Hiệu Quả
Có thể bạn chưa biết, sử dụng 2 màn hình máy tính là giải pháp tuyệt vời giúp nâng cao hiệu quả làm việc, đặc biệt khi bạn cần đa nhiệm hoặc theo dõi nhiều tác vụ cùng lúc. Hãy cùng icall.asia tìm hiểu chi tiết các cách kết nối sử dụng 2 màn hình máy tính đơn giản và hiệu quả nhất, đáp ứng nhu cầu làm việc & giải trí của bạn qua nội dung bài viết dưới đây!
Sử dụng 2 màn hình máy tính mang đến những lợi ích gì?
Sử dụng 2 màn hình máy tính mang lại nhiều lợi ích vượt trội, đặc biệt trong cải thiện hiệu suất làm việc. Dưới đây là những lợi ích khi kết nối & sử dụng 2 màn hình máy tính:
- Tăng năng suất làm việc: khi sử dụng 2 màn hình máy tính, bạn có thể mở nhiều ứng dụng & cửa sổ cùng lúc mà không cần chuyển qua lại giữa các tab. Điều này rất hữu ích cho các công việc như thiết kế hình ảnh, chỉnh sửa video, lập trình,…
- Đa nhiệm dễ dàng: sử dụng 2 màn hình giúp bạn thực hiện đa tác vụ dễ dàng & hiệu quả hơn. Bạn có thể mở tài liệu nghiên cứu trên 1 màn hình & viết bài trên màn hình còn lại
- Hỗ trợ giải trí tối ưu: với 2 màn hình máy tính, bạn có thể vừa chơi game ở chế độ toàn màn hình, vừa có thể theo dõi livestream, xem video hoặc xem phim

Cách kết nối sử dụng 2 màn hình máy tính đơn giản và hiệu quả
Trước khi bắt đầu kết nối, bạn cần đảm bảo máy tính có thể hỗ trợ 2 màn hình. Các yếu tố bạn cần kiểm tra gồm có:
- Cổng kết nối: kiểm tra máy tính của bạn xem có các cổng kết nối như HDMI, VGA, DVI hay DisplayPort không. Mỗi cổng sẽ tương ứng với loại cáp mà bạn cần sử dụng để kết nối màn hình
- Khả năng hỗ trợ của card đồ họa: hầu hết các dòng máy tính để bàn & laptop hiện nay đều hỗ trợ nhiều màn hình. Tuy nhiên, bạn cần kiểm tra lại thông số của card đồ họa để chắc chắn có thể xuất ra nhiều màn hình cùng lúc
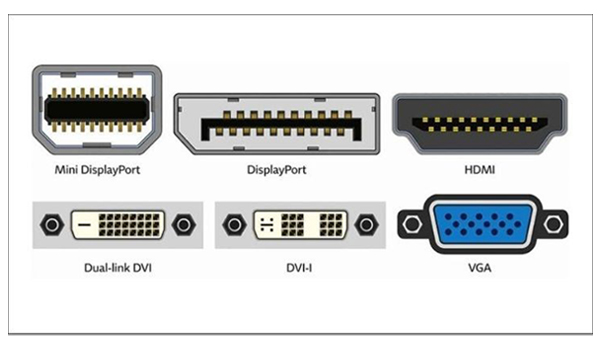
Sau khi đã chắc chắn máy tính có thể hỗ trợ 2 màn hình, tiếp đến bạn sẽ kết nối màn hình với máy tính. Các bước thực hiện như sau:
– Bước 1: Kết nối cáp với máy tính bằng cách cắm 1 đầu cáp vào cổng trên máy tính, đầu còn lại vào màn hình phụ
– Bước 2: Bật nguồn màn hình phụ, đảm bảo màn hình phụ đã được bật & sẵn sàng hoạt động
Sau khi kết nối, bạn cần thiết lập hiển thị màn hình để tối ưu trải nghiệm. Hướng dẫn dưới đây sẽ giúp bạn dễ dàng tùy chỉnh hiển thị trên cả máy tính hệ điều hành Windows & macOS.
Thiết lập hiển thị trên máy tính hệ điều hành Windows
Trên máy tính hệ điều hành Windows, bạn có thể thực hiện thiết lập màn hình phụ theo các bước sau:
– Bước 1: Tại giao diện màn hình Desktop => nhấn chuột phải chọn Display Settings (Cài đặt hiển thị)
– Bước 2: Tại giao diện trang chủ Display Settings, kéo chuột xuống dưới mục Multiple Display (Màn hình đa nhiệm). Tại đây, bạn sẽ thấy các tùy chọn như:
- PC Screen only: chỉ hiển thị nội dung trên màn hình chính, không hiển thị trên màn hình phụ
- Duplicate: hiển thị cùng 1 nội dung trên cả 2 màn hình
- Extend: mở rộng desktop qua màn hình phụ, cho phép người dùng có thể di chuyển cửa sổ qua lại 2 màn hình theo ý muốn
- Second Screen only: chỉ hiển thị nội dung trên màn hình phụ, màn hình chính sẽ không sử dụng được
– Bước 3: Điều chỉnh độ phân giải & vị trí màn hình
- Bạn có thể kéo thả để sắp xếp lại vị trí của các màn hình sao cho dễ nhìn & thuận tiện nhất
- Điều chỉnh độ phân giải của từng màn hình, đảm bảo hình ảnh sắc nét & dễ nhìn nhất
– Bước 4: Sau khi hoàn tất các bước trên, nhấn Apply (Áp dụng) để lưu thay đổi
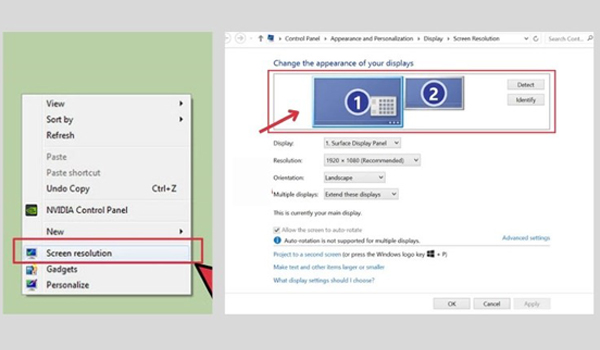
Thiết lập hiển thị trên máy tính hệ điều hành macOS
Đối với các dòng Macbook, iMac hệ điều hành macOS, bạn cũng có thể thiết lập & sử dụng 2 màn hình máy tính theo các bước dưới đây:
– Bước 1: Click chuột vào biểu tượng “quả táo” ở góc trên bên trái màn hình => chọn System Preferences (Tùy chọn hệ thống) => chọn Display (Màn hình)
– Bước 2: Chọn kiểu hiển thị phù hợp
- Tại mục Arrangement (Sắp xếp), bạn sẽ nhìn thấy các màn hình hiện có
- Thực hiện thao tác kéo thả để sắp xếp vị trí của các màn hình sao cho giống với vị trí màn hình vật lý ngoài đời thực
- Tùy chọn Mirror Displays để hiển thị cùng nội dung trên cả 2 màn hình. Trong trường hợp nếu không tích chọn, màn hình sẽ ở chế độ mở rộng
– Bước 3: Điều chỉnh độ phân giải để đảm bảo chất lượng hiển thị cho từng màn hình

>>> Xem thêm: Phần Cứng Máy Tính Là Gì? Tổng Quan Về Các Bộ Phận Trong Phần Cứng Máy Tính
Việc kết nối & sử dụng 2 màn hình máy tính không chỉ giúp nâng cao hiệu quả công việc, mà còn mang đến trải nghiệm giải trí tốt hơn. Hy vọng bài viết đã cung cấp cho bạn cái nhìn tổng quan về cách kết nối, sử dụng 2 màn hình máy tính, đặc biệt trong các ngành đặc thù cần đa nhiệm các tác vụ như lập trình, thiết kế đồ họa, công nghiệp sản xuất (máy tính công nghiệp).
iCall - Chúng tôi là chuyên gia cung cấp Giải pháp tự phục vụ, Gọi không dây, Xếp hàng tự động...Được khách hàng tin dùng tại Việt Nam.

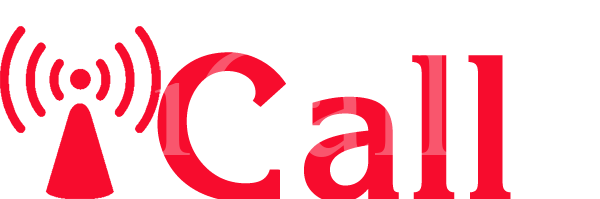

 Hotline: 02838425001
Hotline: 02838425001 Tư vấn báo giá
Tư vấn báo giá
Bài viết liên quan
Virus máy tính là gì? Cách bảo vệ máy tính an toàn khỏi virus hiệu quả
Trong kỷ nguyên số, máy tính đã trở thành công cụ không thể thiếu trong [...]
Th10
Cách test tốc độ ổ cứng trên máy tính Windows mà ít người dùng biết
Ổ cứng là nơi lưu trữ toàn bộ dữ liệu & hệ điều hành trên [...]
Th9
Hiệu Suất Máy Tính Là Gì? Làm Thế Nào Để Đo Hiệu Suất Máy Tính?
Trong thời đại công nghệ phát triển mạnh mẽ, hiệu suất máy tính trở thành [...]
Th8
Hướng Dẫn Cách Khắc Phục Lỗi Has stopped working Trên Máy Tính Đơn Giản
Trong quá trình sử dụng máy tính, chắc hẳn bạn đã từng gặp thông báo [...]
Th7
Hướng Dẫn Cách Sửa Lỗi File Is Open in Another Program Trên Máy Tính
Trong quá trình sử dụng máy tính, đặc biệt khi thao tác với các tập [...]
Th6
Mách Bạn Cách Khắc Phục Lỗi Máy Tính Không Có Chế Độ Sleep Đơn Giản
Chế độ Sleep hay chế độ ngủ là tính năng quen thuộc & hữu ích, [...]
Th5