MÁY TÍNH CÔNG NGHIỆP
Bỏ Túi Cách Xóa File Cứng Đầu Trên Windows 7, 8, 10, 11 Nhanh Chóng
Trong quá trình sử dụng máy tính, đôi khi bạn sẽ gặp phải tình huống không thể xóa một số tệp hoặc thư mục vì lỗi “Access Denied”, “File in use” hoặc do file bị khóa bởi hệ thống. Điều này có thể xảy ra trên các phiên bản hệ điều hành Windows 7, 8, 10, 11 & gây nhiều phiền toái cho người dùng. Trong nội dung bài viết hôm nay, icall.asia sẽ hướng dẫn bạn cách xóa file cứng đầu trên Windows 7, 8, 10, 11 nhanh chóng bằng nhiều phương pháp khác nhau, giúp bạn giải quyết vấn đề một cách hiệu quả nhất. Theo dõi ngay!
Lý do vì sao không xóa được các file cứng đầu?
Hiện nay, có rất nhiều lý do khiến bạn không thể xóa các file cứng đầu. Dưới đây là một số nguyên nhân thường gặp:
– File đang được sử dụng bởi chương trình khác: nếu 1 tệp đang được mở bởi phần mềm hoặc tiến trình nào đó, Windows sẽ tự động khóa file đó
– File bị lỗi hoặc hỏng: các tập tin bị lỗi có thể khiến hệ thống không thể xử lý đúng cách
– Thiếu quyền quản trị viên: 1 số tệp hệ thống yêu cầu quyền quản trị viên để xóa
– Virus hoặc malware: các phần mềm độc hại có thể khóa hoặc ẩn file để ngăn bạn xóa chúng
– File bị đánh dấu “Read-only” hoặc thuộc về hệ thống: 1 số file quan trọng của Windows sẽ được bảo vệ khỏi việc xóa

Hướng dẫn cách xóa file cứng đầu trên Windows 7, 8, 10, 11 nhanh chóng
Để xóa file cứng đầu trên Windows 7, 8, 10, 11, bạn có thể tham khảo & áp dụng các cách dưới đây:
Khởi động lại máy tính & thử xóa lại
Đây là cách đơn giản nhất để xóa file cứng đầu. Khi khởi động lại máy tính, điều này giúp tắt tất cả các tiến trình đang sử dụng file. Sau đó, bạn có thể thử xóa lại file muốn xóa theo cách thông thường.
– Nhấp chuột phải vào file cần xóa
– Chọn Delete hoặc nhấn tổ hợp phím Shift + Delete để xóa vĩnh viễn
– Trong trường hợp vẫn không thể xóa file, hãy thử thêm các phương pháp khác bên dưới
Sử dụng Task Manager
Nếu file đang bị 1 chương trình khác sử dụng, bạn có thể dùng Task Manager để tắt tiến trình liên quan:
– Để mở Task Manager, nhấn tổ hợp phím Ctrl + Shift + Esc
– Chuyển sang tab Processes (đối với hệ điều hành Windows 7) hoặc Details (đối với hệ điều hành Windows 8, 10, 11)
– Tìm tiến trình đang sử dụng file (thường là các phần mềm liên quan)
– Nhấp chuột phải vào tiến trình đó => chọn End Task
– Sau đó, thử xóa lại file như bình thường

Sử dụng chế độ Safe Mode
Chế độ Safe Mode giúp Windows khởi động với các dịch vụ tối thiểu, tránh lỗi do phần mềm bên thứ 3 gây ra.
– Cách vào Safe Mode trên hệ điều hành Windows 10 & 11:
- Nhấn tổ hợp phím Windows + R => nhập “msconfig” => nhấn Enter
- Chuyển sang tab Boot
- Tích chọn Safe boot => chọn Minimal => nhấn OK
- Khởi động lại máy tính & thử xóa file
- Sau khi xóa file xong, quay lại msconfig & bỏ chọn Safe boot để khởi động lại máy bình thường
Sử dụng Command Prompt
Command Prompt là công cụ mạnh mẽ giúp bạn xóa file mà không bị hệ thống can thiệp.
– Mở Command Prompt với quyền Administrator bằng cách nhấn tổ hợp phím Windows + R => nhập “cmd”, => nhấn Ctrl + Shift + Enter
– Gõ lệnh xóa: del /f /q “C:\Đường-dẫn-đến-file\tenfile.ext” hoặc rd /s /q “C:\Đường-dẫn-đến-thư-mục” => nhấn Enter để thực thi lệnh

Bỏ túi cách ngăn chặn file cứng đầu trong tương lai
Sau khi đã xóa file cứng đầu, bạn có thể áp dụng 1 số biện pháp sau để ngăn chặn tình trạng này tái diễn trong tương lai:
– Tránh cài đặt phần mềm không rõ nguồn gốc: chỉ tải & cài đặt phần mềm từ trang chính thức hoặc Microsoft Store
– Sử dụng phần mềm diệt virus: cài đặt & quét virus định kỳ với Windows Defender, Kaspersky hoặc Malwarebytes
– Kiểm tra quyền file trước khi xóa: nhấp chuột phải vào file => chọn Properties => chọn Security => kiểm tra quyền truy cập
– Không can thiệp vào file hệ thống: tránh xóa hoặc chỉnh sửa các file trong thư mục C:\Windows (trừ trường hợp bạn thực sự hiểu về chúng)

>>> Xem thêm: Hướng Dẫn Cách Lắp RAM Máy Tính PC Tại Nhà Đơn Giản, Hiệu Quả
Trên đây là các cách xóa file cứng đầu trên Windows 7, 8, 10, 11 nhanh chóng & hiệu quả mà icall.asia muốn chia sẻ đến bạn. Nếu file bị khóa do tiến trình, bạn có thể tắt bằng Command Prompt hoặc Task Manager. Trong trường hợp file vẫn không thể bị xóa, hãy thử sử dụng chế độ Safe Mode hoặc các phần mềm chuyên dụng. Hy vọng bài viết sẽ giúp bạn giải quyết vấn đề nhanh chóng. Nếu có bất kỳ thắc mắc nào, hãy nhấc máy & gọi ngay cho chúng tôi theo số hotline phòng kinh doanh để được hỗ trợ giải đáp trong thời gian sớm nhất.
iCall - Chúng tôi là chuyên gia cung cấp Giải pháp tự phục vụ, Gọi không dây, Xếp hàng tự động...Được khách hàng tin dùng tại Việt Nam.

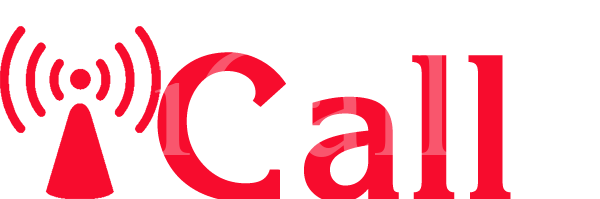

 Hotline: 02838425001
Hotline: 02838425001 Tư vấn báo giá
Tư vấn báo giá
Bài viết liên quan
Virus máy tính là gì? Cách bảo vệ máy tính an toàn khỏi virus hiệu quả
Trong kỷ nguyên số, máy tính đã trở thành công cụ không thể thiếu trong [...]
Th10
Cách test tốc độ ổ cứng trên máy tính Windows mà ít người dùng biết
Ổ cứng là nơi lưu trữ toàn bộ dữ liệu & hệ điều hành trên [...]
Th9
Hiệu Suất Máy Tính Là Gì? Làm Thế Nào Để Đo Hiệu Suất Máy Tính?
Trong thời đại công nghệ phát triển mạnh mẽ, hiệu suất máy tính trở thành [...]
Th8
Hướng Dẫn Cách Khắc Phục Lỗi Has stopped working Trên Máy Tính Đơn Giản
Trong quá trình sử dụng máy tính, chắc hẳn bạn đã từng gặp thông báo [...]
Th7
Hướng Dẫn Cách Sửa Lỗi File Is Open in Another Program Trên Máy Tính
Trong quá trình sử dụng máy tính, đặc biệt khi thao tác với các tập [...]
Th6
Mách Bạn Cách Khắc Phục Lỗi Máy Tính Không Có Chế Độ Sleep Đơn Giản
Chế độ Sleep hay chế độ ngủ là tính năng quen thuộc & hữu ích, [...]
Th5